How to use Gmail more efficiently
Dec 30, 2013 · 8 min read · 402,618 views
This is a highly requested update to my original post (back in 2013) that had over 300k views in the last few months alone 🤯
Hope this update helps!
Still true: No plugins, no add-ons, just a better Gmail experience.
I usually blog about Angellist, Startups, Founders, the Future and especially Metrics but I have shown this “lifehack” to so many people that I thought it’s worth it’s own blogpost. Hope it’s useful.
If you struggle with keeping on top of your emails in Gmail you want to maybe try my setup. It’s hard for me to lose track and trust me - i am easy to distract.
This is how I use Gmail since 2010
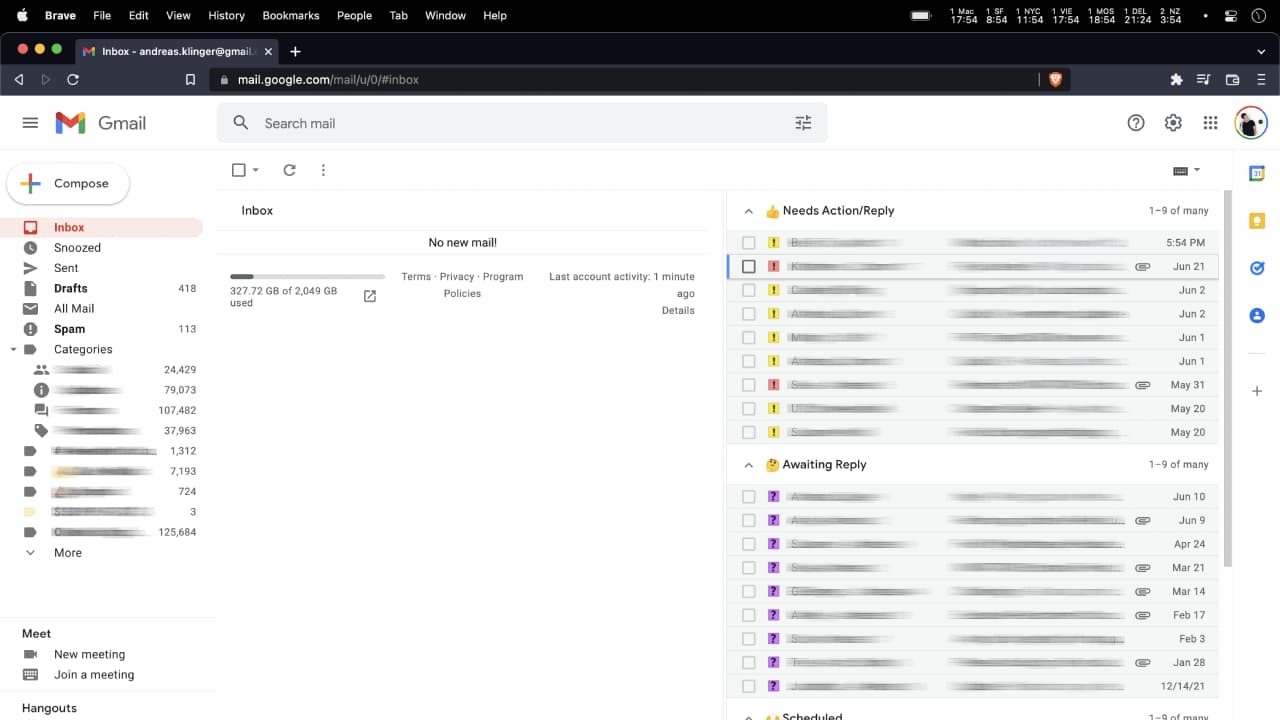
- GTD - Getting things done
- An easy to manage, usually empty inbox on the left
- Box 1 - All “todos”
- Box 2 - All emails “awaiting a reply”
- Box 3 - All “delegated” emails
- Box 4 - All emails related to meetings, flights, etc
- All done with 0 plugins, using only standard gmail features
It’s hard to lose overview using that setup
I couldn’t even imagine using gmail any other way. No seriously. I see those messy priority inbox tab inbox systems and I am just scared. Scared that google will someday force me to use those features.
Btw: This approach is not particularly new. I learned it from a person (forgot name) at LeWeb 2010 and it was mentioned on a blogpost which was called “Gmail Ninja” (couldn’t find the link).
How I manage daily work
- An email comes in
- Handle those you can instantly
- The others mark as todo (Box 1)
- If you want to keep track of them when you replied, you mark them as “Awaiting Reply” or “Delegated” (that way you can always quickly find them and follow up)
- Make sure to archive all emails
- Now your inbox on the left is empty
- All important ones are in the special boxes ones the right
Here’s an example:
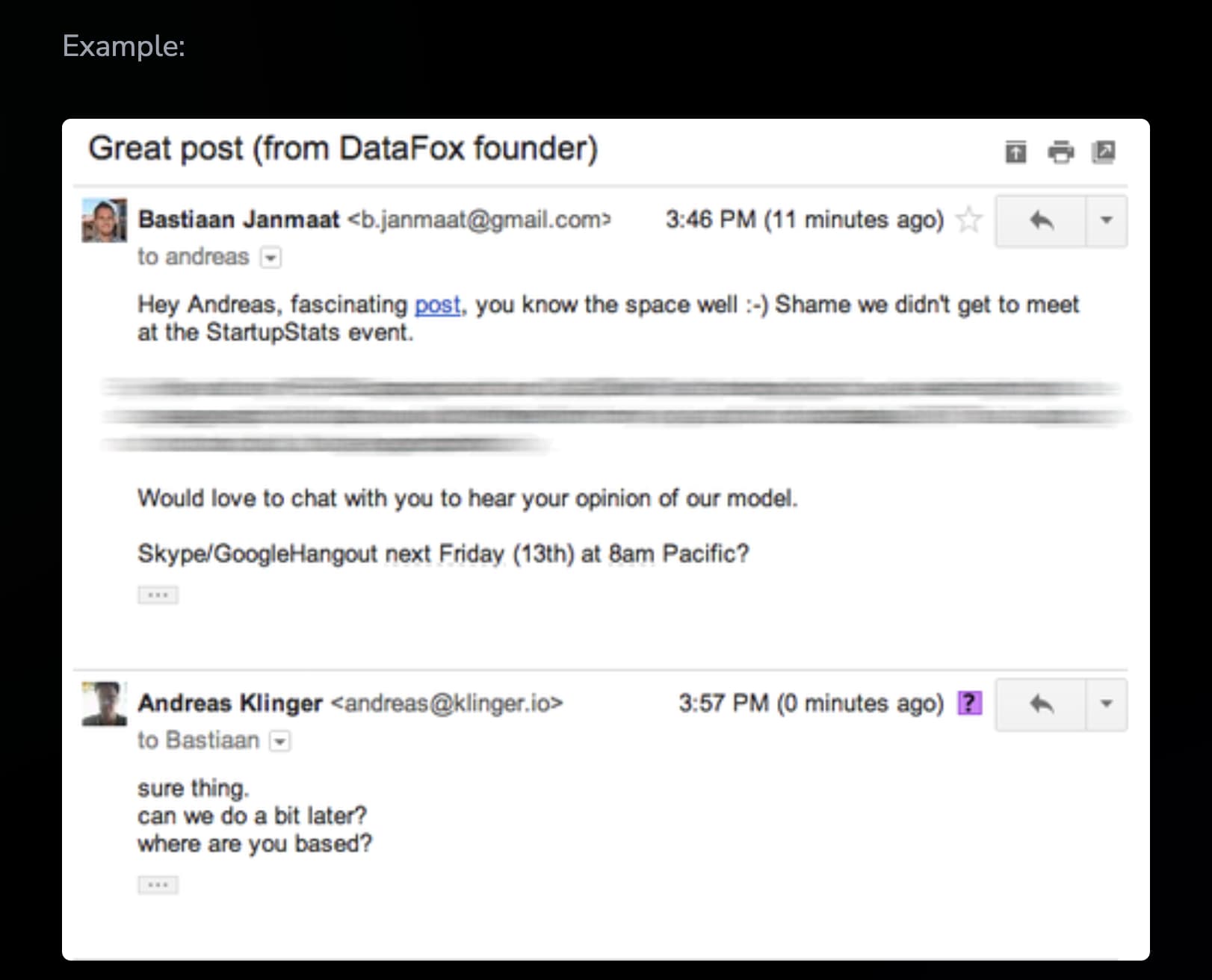
- Received an email
- Was able to reply instantly (if i wouldn’t have had the time i would marked it as yellow bang (Todo))
- I replied
- Marked with “awaiting reply” (question mark)
- Archived the email
- The email is no longer in my inbox but in my “awaiting reply list” on the right side
- His reply will come into my inbox (and we start over with replying instantly or marking as action)
- Archive - Inbox Zero
That’s it! You are done.
Hope fully that workflow also helps you.
INTERESTED? - IT TAKES ABOUT 15 MINUTES TO SET UP…
… but might change how you work with email forever ;)
In a nutshell, it’s:
- Setup Multiple Inboxes
- Decide on Your Special Stars
- Link Special Stars to Your New Inboxes
- Enable the Inbox Layout
- Get to Inbox Zero
1. Setup Multiple Inboxes
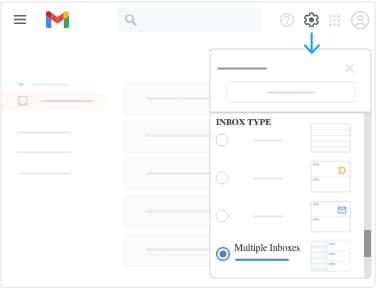
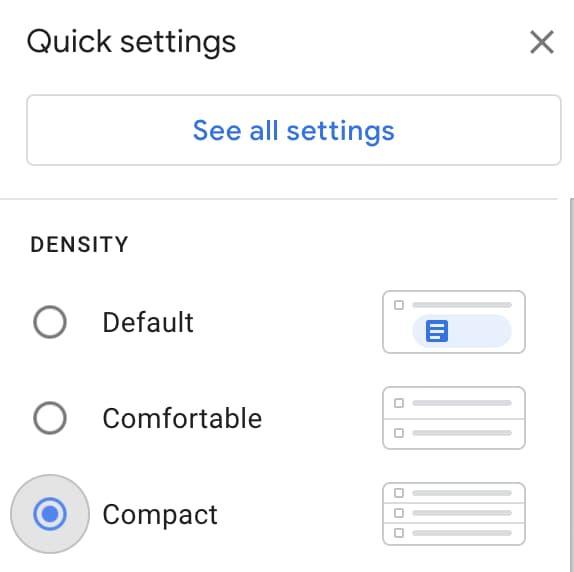
- Go to the Settings
- Select multiple inboxes
- Also: switch the layout to “compact”
2. Decide on Your Special Stars

- Go to Settings > General
- Scroll down to Stars
- Add the stars you will want to use
I use:
- Yellow Bang for Todo
- Red Bang for Important Todo
- Question Mark for emails I expect or await a reply. (so i can followup)
- Orange Guillemet (double arrow) for emails I delegated to someone but expect to be done. (so i can follow up)
- Purple Star for any arranged meeting, flights, event tickets, call or anything else related to an event where i might need to find that stuff quickly.
3. Link Special Stars to Your New Inboxes (aka adding Filters)
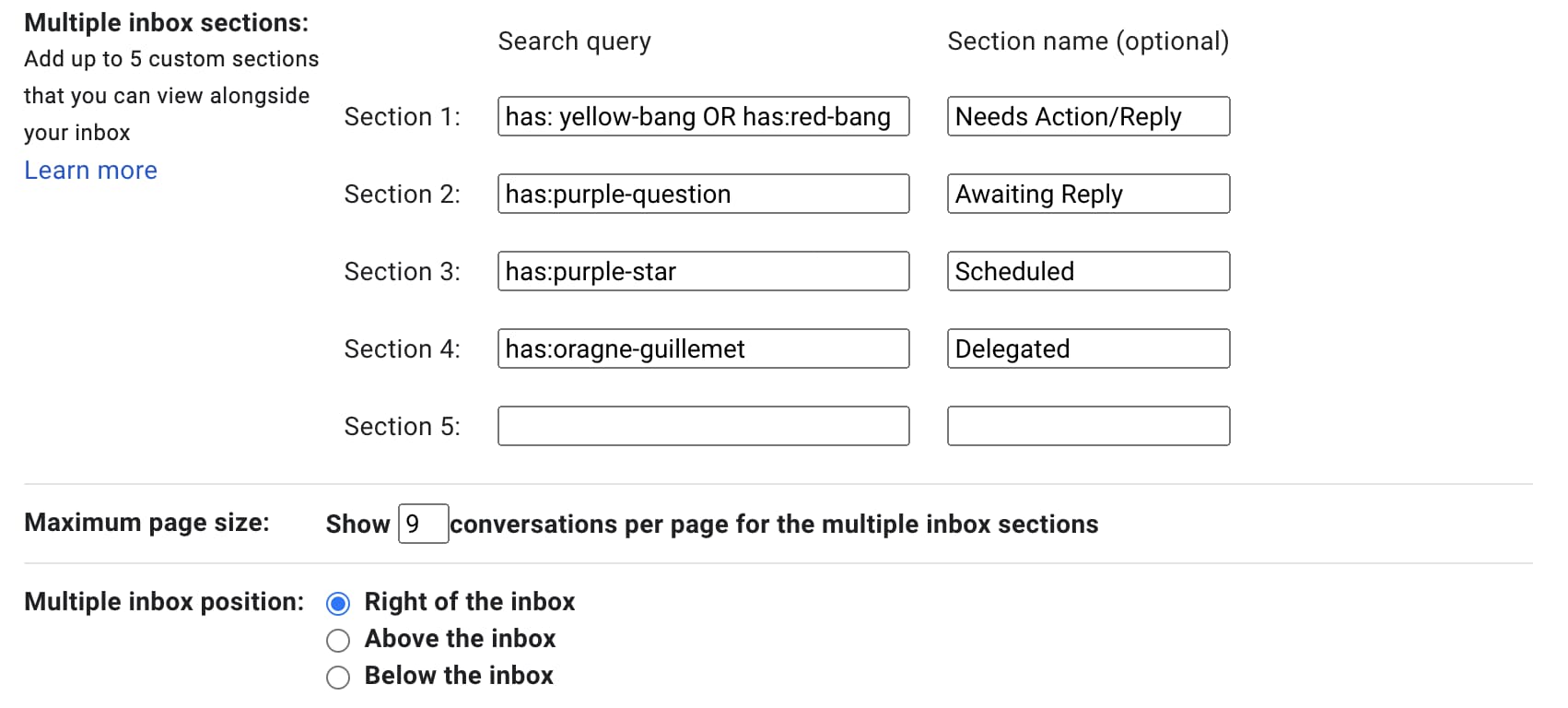
- Go to Settings > Multiple Inboxes
- Add the filter rules you want for your inboxes
- Select 'Right of the inbox' - the option is at the bottom (!)
Here is the cheatsheet of all names of the stars:
- has:red-star
- has:orange-star
- has:green-star
- has:blue-star
- has:purple-star
- has:red-bang
- has:orange-guillemet
- has:yellow-bang
- has:green-check
- has:blue-info
- has:purple-question
Note: You can btw also do more complex filters by adding OR, AND, or basically anything else you can use in search. Eg. I use OR to show both important and VERY important todos.
Using Gmail? I would suggest using the normal yellow star for 'todo'. That way you can at least mark todos on mobile. Unfortunately, the other features won’t work as well because the Gmail app doesn’t support them.
4. Enable the Inbox Layout (aka kill the tabs ;) )
This part is a bit annoying - basically, you need to disable a lot of fancy default features of Gmail. If the new multiple inbox layout doesn’t appear in your inbox after you finished the guide you might have missed a step here.
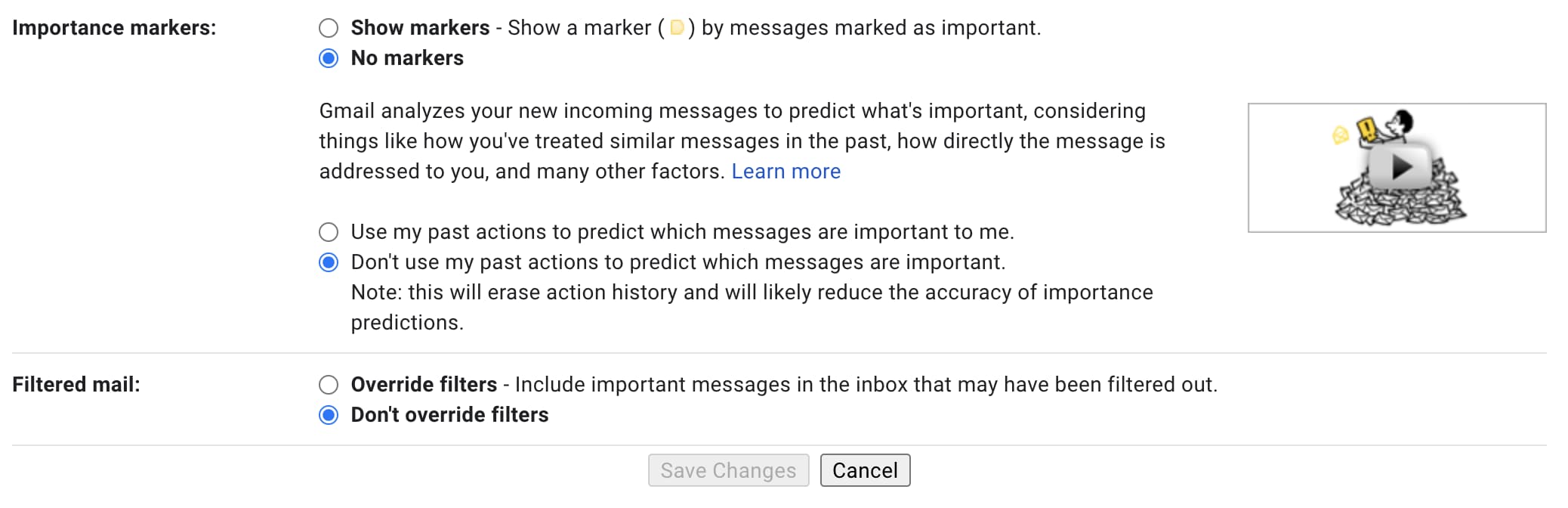
Go to Settings > Inbox
- Switch to “default”
- Turn off any configuration you might have regarding tabs
- Turn off any configuration regarding priority, important emails, or filters
- Now reload
5. Getting to inbox zero the first time
Let me guess you got a lot of emails in front of you right now or? I had several thousand the first time.
You need to get from “several thousand emails” to “Inbox Zero”. And this needs to happen now. Don't worry, it’s actually quite easy.

- Go through the first two or three pages of email.
- Mark everything that is a todo with a todo icon (in my case yellow bang).
- Every thread where you had the last email and await a reply mark with your awaiting reply icon (in my case question mark).
- The same for your delegated and events emails.
After going through the first two or three pages and you still have the feeling that's nothing (still) important left - do the daring move...
- Click select all (the checkbox on the top left)
- Confirm that you really mean all 6523 emails
- Click on Archive
Now your inbox should be at zero and your right areas full.
BONUS: MORE GMAIL WORKFLOW TIPS
If you like the suggestion above you might be also interested in my other Gmail workflow tips:
Automatically Filter Incoming Emails
I am pretty sure you receive dozens of newsletters, groups, etc.
- Unsubscribe what you don’t need
- Filter what you only need if you search for it (I do this eg for follower updates etc)
- Filter everything that can be automatically processed (e.g all my invoices get a label, all my commercial invoices get a label and are forwarded to my assistant who will then use it for book-keeping)

By now i have over 100 filters and i only see new emails if I really need to see them.
Keyboard navigation

- Enable shortcuts in settings
- Learn them
- Most important y for archive, r for reply, a for reply all, s for star
Auto-advance

- Enable auto-advance in Settings > Advanced so you can cycle through your new emails in the morning really fast
Merge your email accounts to one

- Screw multiple logins
- Fetch all your email to your main gmail account
- Be sure to use the “smtp” feature to avoid the emails being send as “on behalf of”

- Choose to always reply from the email you got the message sent to
- Ideal if you have private and professional emails coming now to the same inbox
Labels vs Stars
A few people mentioned that they suggest using labels instead of stars. Labels are accessible in the mobile app and also in other apps.
Personally, I prefer the stars because they are quicker to access. But if you are looking for a way to have the same workflow also accessible on your mobile - labels might be the solution.
THAT’S IT.
I hope this workflow helps you as much as it helped me and several people i showed it too - If you want please tweet this article. And also feel free to hit me up on twitter if you have any further questions or suggestions how to improve my workflow: @andreasklinger
Until then, lifehack the planet,
Andreas